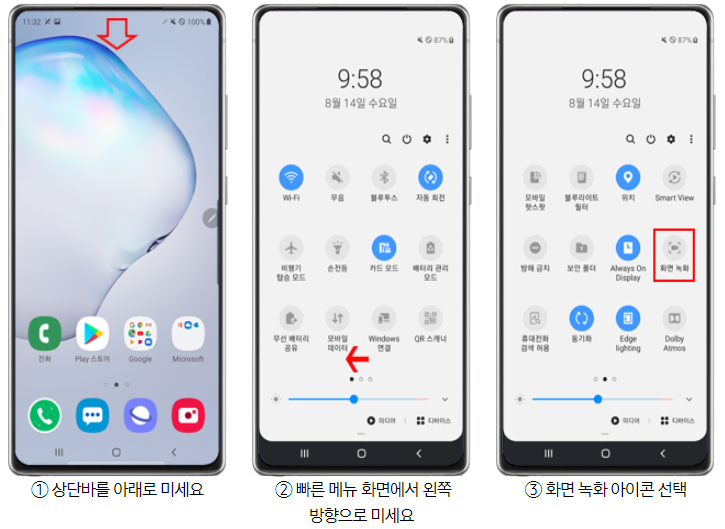갤럭시 화면 녹화 방법과 화면 녹화버튼이 없을 때 어떻게 하면 되는지 지원모델과 녹화하는 법에 대해 자세히 알아보겠습니다.
동영상이나 인터넷 영상, 교육 영상등을 시청하면서 사진 캡처 기능처럼 중요 부분만 녹화하고 싶을 때가 있는데요. 과거에는 화면녹화에 용량, 시간 제한이 있었지만 이제는 파일 사이즈와 녹화 시간에 제한이 없어져 활용도가 더 넓어졌습니다.
갤럭시 화면 녹화 기능이란?
갤럭시 화면에 나타나는 영상, 움직임을 녹화하는 기능입니다.
재미있는 이미지나 게임 플레이, 비디오등 갤럭시 디스플레이 화면에서 보고있는 영상을 소장하거나 공유하고 싶을 때 화면 녹화 기능으로 동영상과 내 휴대폰 화면을 자유롭게 녹화할 수 있습니다.
화면 녹화 방법
상단바를 아래로 내린 후, 알림창을 왼쪽으로 밀어 화면 녹화 기능을 켜세요. 3초 후 화면 녹화가 시작됩니다.
상단바 아래로 > 빠른 메뉴 화면에서 왼쪽 방향으로 미세요 > 화면 녹화 아이콘 선택
녹화중 일시정지를 할 수도 있고, 중간에 멈췄다 다시 녹화를 이어갈 수도 있어 편리합니다. 녹화 후에는 갤러리에서 녹화된 영상을 모두 확인 할 수 있습니다.
개인적으로 교육영상을 보다가 나중에 자주 보게될 것 같은 활용도 높은 부분을 녹화해두면 바로바로 꺼내 보기가 좋더라고요.
화면 녹화 지원 모델
- S 계열 : 갤럭시 S23 Ultra, S23+, S23, 갤럭시 S22 Ultra, S22+, S22, 갤럭시 S21 Ultra, S21+, S21, 갤럭시 S20 Ultra, S20+, S20, 갤럭시 S20 FE
- 노트 계열 : 갤럭시 노트20 Ultra, 갤럭시 노트20, 갤럭시 노트10+, 갤럭시 노트10
- 폴더블 계열 : 갤럭시 Z플립4, 갤럭시 Z폴드4, 갤럭시 Z플립3, 갤럭시 Z폴드3, 갤럭시 Z플립2 5G, 갤럭시 Z폴드2 5G, 갤럭시 Z플립, 갤럭시 폴드1
- 기타 계열 : 갤럭시 A33, 갤럭시 Buddy2, 갤럭시 A43, 갤럭시A52s, 갤럭시A51 5G, 갤럭시 점프, 갤럭시 퀀텀2, 갤럭시 A 퀀텀, 갤럭시A90
화면 녹화 설정 방법
화면 녹화 시 동영상 크기, 동영상 화질, 소리 등의 환경을 조절할 수 있습니다. 무음으로 영상이나 화면 속 움직임만 녹화할 수도 있고, 미디어(영상)의 소리만 녹음하거나, 영상속 소리와 내 마이크 소리를 동시에 녹음할 수도 있어요.
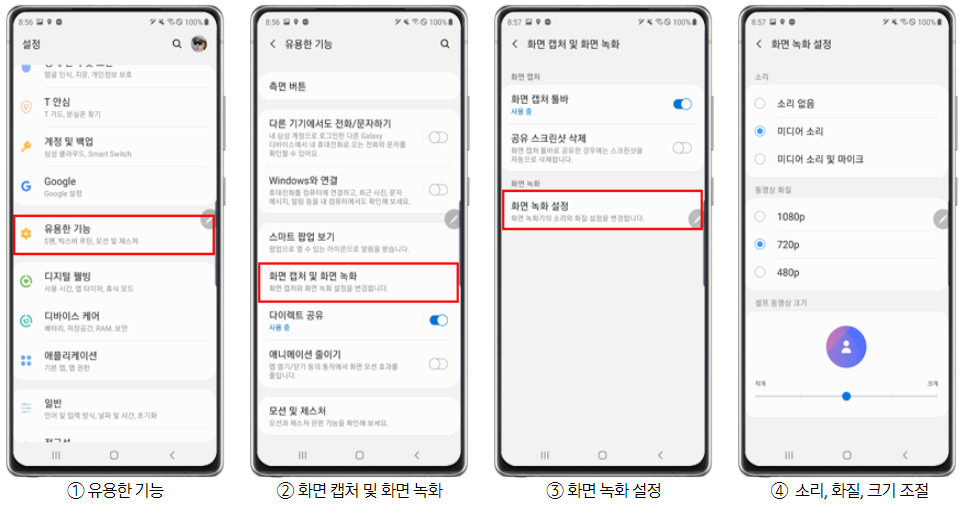
설정 → 유용한 기능 → 화면 캡처 및 화면 녹화 → 화면 녹화 설정(*화면 녹화 지원 모델에 한 함)
화면 녹화 갤럭시 저장 위치
영상 확인 방법 : 갤럭리 앱 > 앨범 > 화면 녹화 파일
저장 위치 : 내 파일 > 내장 메모리 > DCIM/Screen recordings
갤럭시 화면 녹화 없음으로 버튼이 보이지 않을 때
화면 녹화 버튼이 없어져 갤럭시 휴대폰에 기능이 없는 것처럼 보일 수도 있습니다. 이럴때는 아래와 같은 방법으로 클릭해 빠른 메뉴 창에 화면 녹화 앱을 표시해주세요.
상단바를 아래로 > 더보기 > 버튼 편집 > 화면 녹화 앱 선택 > 아래로 이동 > 동그란 원이 생긴 위치에 올려 놓기 > 완료

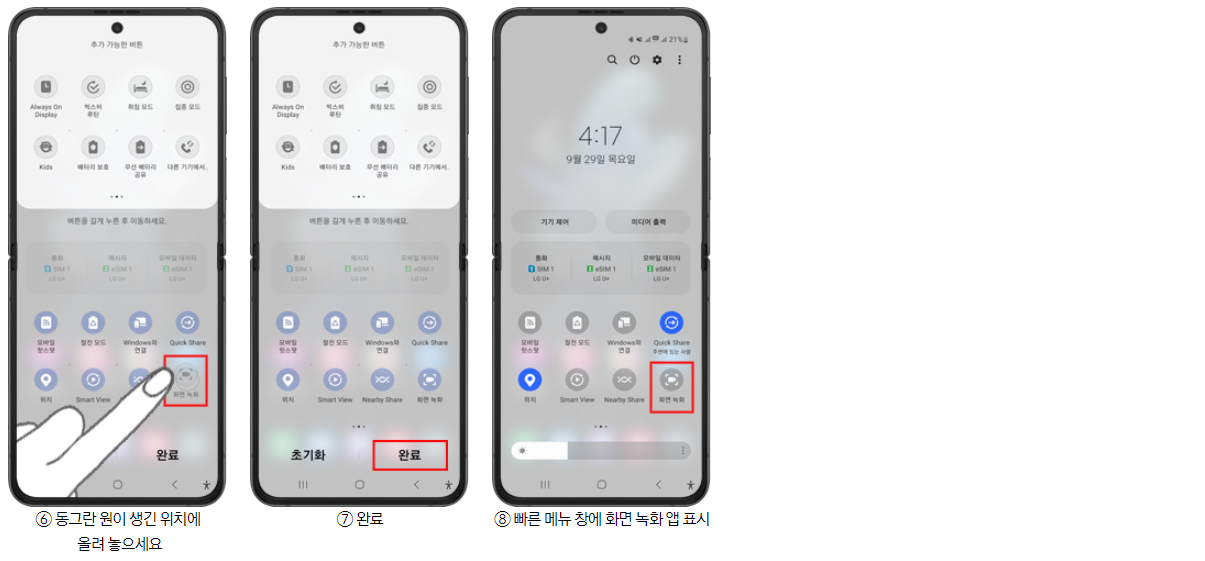
다양한 화면 캡처 방법
갤럭시에서는 사용자 환경과 스타일에 맞게 편리하게 화면을 캡처할 수 있도록 버튼 캡처, 손으로 밀어서 캡처, 스크롤 캡처 기능을 제공하고 있습니다.
모델별 버튼식 화면 캡처방법과 손으로 화면을 쓱 가볍게 밀어서 캡처하는 모션캡처 기능도 편리하게 설정하고 사용하시기 바랍니다.
유의사항
- 안드로이드 10(OneUI 2.5) OS의 경우, 최대 1시간 또는 4GB까지 화면 녹화 제한이 있으나 안드로이드 11(OneUI 3.0) OS 이후 부터 파일 사이즈 및 녹화시간 제한이 없습니다.
- 저작권 보호로 일부 사진 및 동영상은 화면 녹화 기능 동작이 안될 수 있습니다.
- 촬영한 녹화 영상은 갤러리 앱에서 확인할 수 있습니다.
- 화면 녹화 기능은 모델에 따라 미지원될 수 있습니다. 일부 화면 녹화 기능을 지원하지 않은 스마트폰의 경우 Play 스토어 및 Galaxy Store에서 화면 녹화 앱 설치하여 사용해 보시기 바랍니다.
요약 정리
오늘은 갤럭시 화면에 나타나는 영상, 움직임을 녹화하는 화면녹화 기능에 대해 알아보고 화면 녹화가 없는 폰에서 어떻게 설정하면 되는지, 상세 설정, 사용방법에 대해 알아봤습니다.
화면녹화 버튼을 부르면 3초후부터 녹화가 시작되고 녹화된 동영상은 언제든 내 파일에서 확인이 가능하니 공유하기도 쉽고 활용도와 편의성이 높은 기능입니다. 휴대폰을 자유롭게 녹화하시고 유용하게 활용하시기 바랍니다.
* 함께 읽으면 좋은 글
갤럭시 워치 연결방법 / 갤럭시 웨어러블 연결 다운로드 총정리
갤럭시 웨어러블(Galaxy Wearable)을 설치해 휴대폰과 갤럭시 워치를 연결하는 방법을 알아보겠습니다. 갤럭시 워치는 다양한 스마트폰 기기와 연결해 사용할 수 있습니다. 물론 갤럭시 휴대폰과의
mobile.myhealth2070.com
삼성 갤럭시 수리모드 사용 방법 / 휴대폰 AS 필수 사항
삼성 갤럭시 수리모드 설정과 데이터 백업 방법에 대해 알아보겠습니다. 내 갤럭시 휴대폰을 AS 맡기기 전 개인정보가 걱정돼서 '초기화를 해야 하나', 액정이 깨져서 택배 AS를 보내게 되었는데
mobile.myhealth2070.com
갤럭시 스마트뷰 기능 / 스크린 미러링 TV 연결하기
갤럭시 스마트뷰 기능으로 TV와 연결해 큰 화면으로 좋아하는 영상을 시청할 수 있는 스마트 미러링에 대해 알아보겠습니다. 동일 와이파이에 연결해서 클릭 몇 번으로 간단하게 연결이 가능하
mobile.myhealth2070.com
'휴대폰' 카테고리의 다른 글
| 안드로이드 아이폰 데이터 옮기기 총정리/ Move to iOS 오류 안나는 법 (0) | 2024.03.04 |
|---|---|
| 갤럭시 라이트 모드 설정 / 배터리를 절약하고 발열 없애는 법 (0) | 2024.03.01 |
| 갤럭시 알림 진동 설정 방법 / 카카오톡 알림 표시 설정 (0) | 2024.02.28 |
| 갤럭시 워치 연결방법 / 갤럭시 웨어러블 연결 다운로드 총정리 (0) | 2024.02.27 |
| 갤럭시탭 S9 시리즈 보호필름 붙이는 법 / 정품 필름 가격 구별방법 (0) | 2024.02.26 |