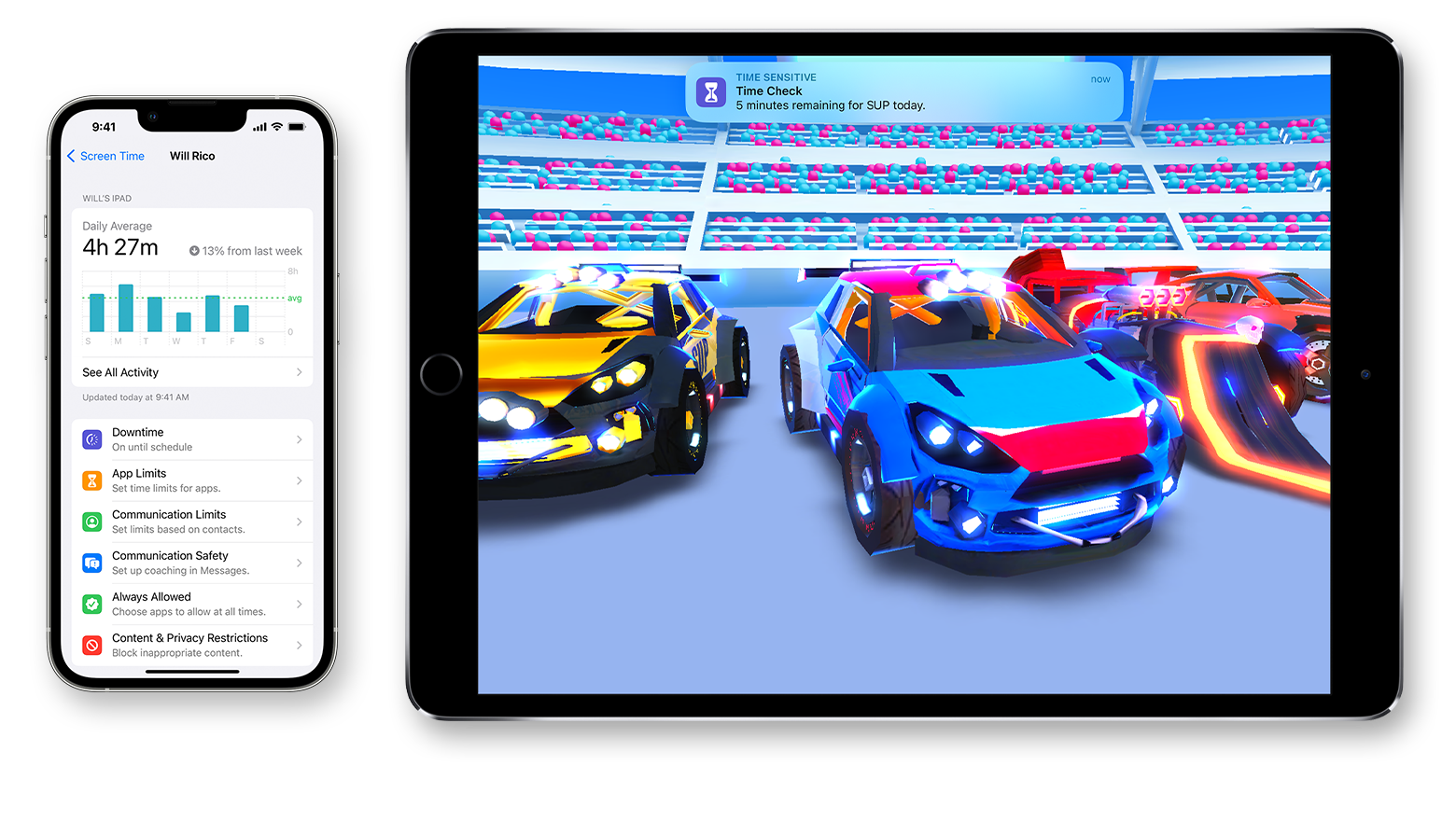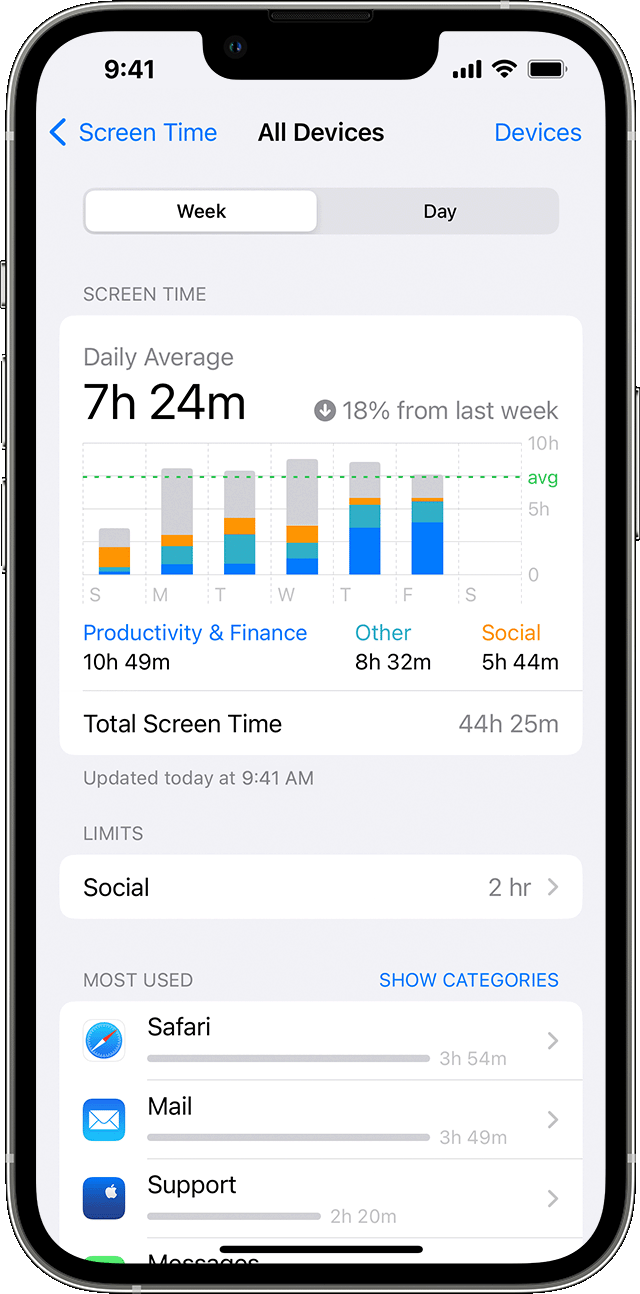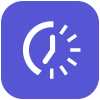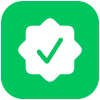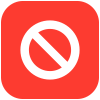아이폰 스크린 타임 설정과 비밀번호 해제 방법을 통해 유해 콘텐츠로부터 자녀를 보호하는 기능에 대해 알아보겠습니다.
스크린 타임을 통해 iPhone, iPad 또는 iPod touch 사용 시간을 보여 주는 실시간 리포트를 확인할 수 있고, 메신저, 게임 앱, 학습 앱 등 관리하려는 항목별로 디테일하게 시간제한을 설정할 수도 있어 관리하기가 쉽습니다.
아이폰 스크린 타임 이란?
아이폰 스크림 타임은 기기 사용자가 웹사이트와 앱에서 얼마나 시간을 보내고 사용했는지를 알 수 있는 기능입니다. 스크린 타임을 사용하면 사용자 본인과 자녀가 앱이나 웹 사이트 등에서 보내는 시간을 파악할 수 있고, 이를 바탕으로 아이폰을 사용하는 시간을 제어할 수 있습니다.
특히 부모 및 보호자가 자녀의 사용 내용과 내역을 확인하고 관리할 수 있어 미성년자 자녀 보호 기능으로 많이 사용하고 있습니다. 또 각 자녀마다 개별적으로 나이에 적합한 제한을 설정하거나 암호를 사용하여 자녀가 설정을 변경할 수 없도록 할 수 있습니다.
스크린 타임 설정 방법
스크린 타임을 켜면 기기, 앱 및 웹 사이트 사용 상황을 보여 주는 보고서가 표시됩니다. 미성년자 자녀의 기기에서 설정하는 경우 해당 기기에서 바로 스크린 타임을 설정하고 설정을 생성할 수 있으며, 아니면 사용자의 기기에서 가족 공유를 사용하여 자녀의 기기를 구성할 수 있습니다.
자녀의 기기를 설정한 후에는 가족 공유를 통해 부모님(보호자)의 기기에서 리포트를 확인하고 설정을 변경할 수도 있습니다.
1. 설정 > 스크린 타임으로 이동합니다.
2. '스크린 타임 켜기'를 탭한 후 한 번 더 탭합니다.
3. '나의 [기기]' 또는 '자녀의 [기기]'를 선택합니다.
스크린 타임 비밀번호 설정
스크린 타임에서 전용 비밀번호를 만들어 설정을 보호할 수도 있는데요.
스크린타임 암호는 기기의 잠금을 해제하는 데 사용하는 비밀번호(Apple ID 비번)와는 다른 암호를 선택해야 하니 참고해 주세요.
그리고, 이렇게 비밀번호를 설정해두면 이후부터는 사용자 본인만 시간을 연장하거나 설정을 변경할 수 있고, 앱 시간제한이 만료되었을 때 추가 시간을 허용할 수도 있습니다.
스크린 타임 비밀번호를 설정하는 방법은 가족 공유 사용 여부에 따라 달라집니다.
가족공유를 사용하지 않는 경우
자녀 계정 관리에 가족 공유를 사용하지 않는 경우에는 다음 방법으로 실행하시면 됩니다.
1. 자녀가 사용하는 기기에서만 비밀번호 설정이 가능합니다.
2. 설정으로 이동하여 '스크린 타임'을 탭합니다.
3. '스크린 타임 켜기'를 탭합니다.
4. '자녀의 [기기]'를 탭합니다.
5. 자녀에게 적용하려는 제한 사항으로 다운타임, 앱 시간제한, 콘텐츠 및 개인정보 보호를 설정하거나 '지금 안 함'을 탭합니다.
6. '스크린 타임 암호 사용'을 탭한 다음 메시지가 표시되면 암호를 입력합니다. 암호를 다시 한번 입력하여 확인합니다.
7. Apple ID와 암호를 입력합니다. 스크린 타임 암호를 잊어버렸을 때 이를 사용하여 재설정할 수 있습니다.
가족공유를 사용하는 경우
자녀 계정 관리에 가족 공유를 사용하는 경우에는 더 간단합니다. 아래 방법대로 설정해 주세요.
1. 설정으로 이동하여 '스크린 타임'을 탭합니다.
2. 아래로 스크롤하여 '가족' 아래에서 자녀의 이름을 선택합니다.
3. '스크린 타임 켜기'를 탭한 다음 '계속'을 탭합니다.
4. 자녀에게 적용하려는 제한 사항으로 다운타임, 앱 시간 제한, 콘텐츠 및 개인정보 보호를 설정하거나 '지금 안 함'을 탭합니다.
5. '스크린 타임 암호 사용'을 탭한 다음 메시지가 표시되면 암호를 입력합니다. 암호를 다시 한번 입력하여 확인합니다.
6. Apple ID와 암호를 입력합니다. 스크린 타임 암호를 잊어버렸을 때 이를 사용하여 재설정할 수 있습니다.
스크린 타임 비밀번호 끄기
스크린타임 비밀번호는 Apple ID 암호와는 다르게 설정되어 있고, 변경하거나 끌 수도 있습니다.
자녀 기기의 암호를 변경하거나 끄려면 설정 > 스크린 타임으로 이동하여 자녀의 이름을 탭합니다. 그런 다음 '스크린 타임 암호 변경' 또는 '스크린 타임 암호 끄기'를 탭하고 Face ID, Touch ID 또는 기기 암호로 변경을 인증합니다.
설정 > 스크린 타임 > 스크린 타임 암호 변경(끄기)
만약 비밀번호를 잊어버린 경우에는 아이폰을 최신 iOS로 업데이트한 후 스크린 타임 비밀번호를 재설정 합니다. 재설정 시 Apple ID와 애플 아이디 비번이 필요합니다.
가족 공유 기능
가족 공유기능을 사용하면 자녀의 스크린 타임을 훨씬 더 쉽게 설정할 수 있습니다. 부모는 Mac, iPhone 또는 iPad 중 어떤 기기로든 자녀의 기기에서 자녀의 스크린 타임을 설정할 수 있습니다.
본인포함 최대 6명까지 가족구성을 설정해 구입한 앱과 음악, 사진 등을 공유하고 기기를 잃어버렸을 때 찾는 걸 도와줄 수도 있는 아이폰 가족 공유 기능을 활용해 보시기 바랍니다.
스크린 타임 리포트 확인 및 시간 제한
스크린 타임은 실시간으로 모니터링해 하루, 한주 사용량을 확인할 수 있습니다.
열어 본 앱부터 기기 사용 방식, 방문한 웹 사이트를 보여 주는 리포트도 확인할 수 있습니다.
설정 > 스크린 타임 > 모든 활동 보기
리포트를 보려면 설정 > 스크린 타임으로 이동하여 그래프 아래에 있는 '모든 활동 보기'를 탭합니다. 이 리포트에서 사용 내역을 확인하고, 자주 사용하는 앱에 대한 시간제한을 설정하고, 기기를 들어 올려 화면을 깨운 횟수 또는 기기에서 알림을 받은 횟수를 확인할 수 있어서 자녀뿐 아니라 사용자 본인의 스마트폰 사용 시간도 관리할 수 있는 거죠.
가족 간 모든 기기에서 공유 기능이 켜져 있는 경우 사용자의 Apple ID와 암호로 로그인된 모든 기기의 사용 내역을 볼 수 있으니 사생활 보호 측면에서 참고해 주세요.
스크린 타임 세부 설정/ 관리하기
카테고리별로 사용시간을 설정하고 제한할 수도 있습니다. 예를 들어 학업이나 근무 효율을 높여주는 앱은 오래 할 수 있지만, SNS나 게임 앱은 볼 수 없도록 설정하거나 부적절한 콘텐츠의 구입, 다운로드를 차단할 수 있습니다.
설정 > 스크린 타임으로 이동 후, '모든 활동 보기'를 탭하고 아래 목록에서 카테고리를 선택한 후 시간 제한을 설정합니다. 항목별로 자세한 설정을 알아볼게요.
다운타임
다운타임은 사전적으로 '휴지(휴식) 기간'을 의미하며 기기의 시스템을 이용할 수 없는 시간대를 말합니다.
설정에서 다운타임 시간을 지정하면 그 시간 동안에는 전화 통화와 사용 가능하도록 선택한 앱만 사용할 수 있습니다. 다운타임은 스크린 타임이 활성화된 모든 기기에 적용되며 시작 5분 전에 알림이 표시됩니다. 스크린 타임 암호를 설정한 경우 '다운타임에 차단'이라는 설정이 다운타임에 하나 더 추가됩니다.
이 설정을 선택한 상태에서 다운타임이 시작되었을 때 '시간 연장 요청하기'를 클릭하면 암호를 입력하여 앱 추가 사용 시간을 15분, 1시간 또는 하루 종일로 승인할 수 있습니다. 자녀 계정에서는 '1분 더'를 한 번 클릭할 수 있습니다. 또는 '시간 연장 요청하기'를 클릭하여 부모 계정에 승인 요청을 보낼 수 있습니다.
앱 시간 제한
이 설정을 사용하면 앱 카테고리별로 일일 앱 시간 제한을 설정할 수 있습니다. 예를 들어 근무 중에 업무 효율을 높여 주는 앱은 볼 수 있지만 소셜 네트워킹이나 게임 앱은 볼 수 없도록 설정하는 것이 가능합니다. 앱 시간 제한은 매일 자정에 새로 고침되며 언제든지 삭제할 수 있습니다.
커뮤니케이션 제한
자녀가 하루 종일 또는 다운타임 동안 커뮤니케이션할 수 있는 상대를 제한합니다. 이 제한은 전화 앱, FaceTime, 메시지 앱 및 iCloud 연락처에 적용됩니다. 여기에서 가족 설정을 통해 페어링된 Apple Watch에서 사용 가능한 연락처를 결정하고 관리할 수도 있습니다.
아이폰 또는 Apple Watch의 셀룰러 이동통신사에 의해 식별된 이미 알고 있는 긴급 전화번호로 연락하는 것은 항상 허용되니 안심하셔도 됩니다. 이 기능을 사용하려면 iCloud 연락처를 활성화해야 합니다.
항상 허용
다운타임 중이거나 앱 시간 제한이 '모든 앱 및 카테고리'로 설정된 경우에도 특정 앱은 계속 사용할 수 있도록 설정할 수 있습니다. 전화 앱, 메시지 앱, FaceTime 및 지도 앱은 기본적으로 항상 허용되지만 필요에 따라 허용하지 않는 것도 가능합니다.
콘텐츠 및 개인 정보 보호 제한
기기에 나타나는 콘텐츠 유형을 정할 수 있습니다. 콘텐츠 및 개인정보 보호 제한을 사용하면 부적절한 콘텐츠, 구입 및 다운로드를 차단하고 개인정보 보호 설정을 제어할 수 있습니다.
요약 정리
오늘은 본인과 자녀의 아이폰 사용을 관리할 수 있는 스크린 타임 설정방법과 비밀번호 켜기와 해제, 변경방법에 대해 알아봤습니다.
요즘처럼 스마트폰 사용량이 많은 때 스스로 사용량 조절을 위해 이 기능을 사용하는 분들도 많고 자녀분들의 시간 관리와 유해 콘텐츠로부터 막기 위해 사용하는 가정도 많습니다.
디테일한 사용 설정이 가능하므로 오늘 정리해 드린 사용방법을 참고하셔서 안전하고 효율적으로 아이폰을 사용하시기 바랍니다.
* 함께 읽으면 좋은 글
아이폰 스탠바이 기능 설정방법/ 자동 잠금 해제하기 총정리
아이폰 스탠바이 기능과 설정 방법, 아이폰 화면이 꺼지지 않고 더 오래 켜두는 방법까지 알아보겠습니다. 아이폰 스탠바이 기능으로 자는 동안 충전을 하며 침대 맡에 시계와 달력으로 사용하
mobile.myhealth2070.com
아이폰 공장 초기화 방법 / 비밀번호까지 초기화 총정리
아이폰 공장 초기화 방법을 통해 안전하게 데이터를 지우고 간편하고 깔끔하게 공장에서 출고된 초기 설정값으로 되돌리는 방법에 대해 알아보겠습니다. 이 방법을 사용하면 아이패드에도 초
mobile.myhealth2070.com
아이폰 애플페이 설정 방법 / 가능한 현대카드 총정리 feat. 애플워치
아이폰과 애플워치에 신용카드를 연결해 간편하게 결재하는 애플페이 설정방법과 가능한 카드까지 총정리해보겠습니다. 무엇보다 Apple 기기에 애플페이를 설정했을 때 편의성이 높고 이동하기
mobile.myhealth2070.com
'휴대폰' 카테고리의 다른 글
| 아이폰 에어 드롭 수락 거절 사용법 총정리/ 네임드롭 (0) | 2024.03.15 |
|---|---|
| 갤럭시 잠금 화면 설정 방법/ 배경화면 시계, 위젯 설정 총정리 (0) | 2024.03.14 |
| 아이폰 가족 공유 최대 6명/ 앱 음악 사진 구입 항목 공유 (0) | 2024.03.10 |
| 아이폰 스탠바이 기능 설정방법/ 자동 잠금 해제하기 총정리 (0) | 2024.03.10 |
| S24 새로워진 Always On Display(AOD) 배경화면 시계 설정 방법 (0) | 2024.03.08 |