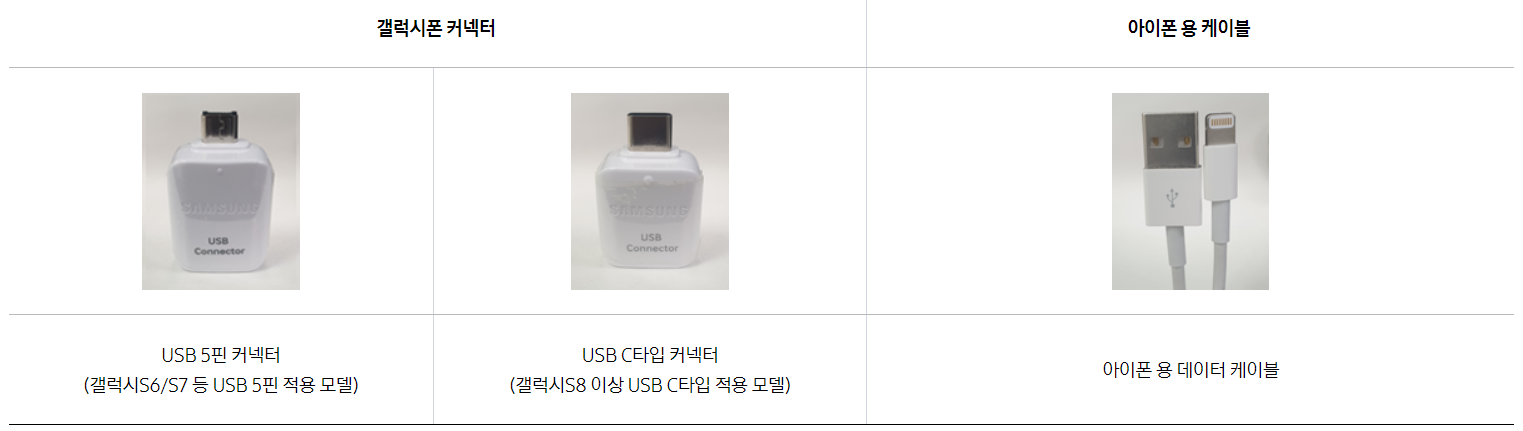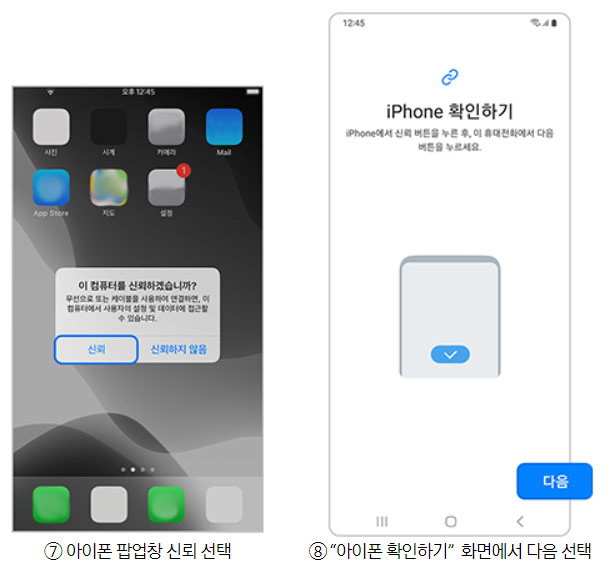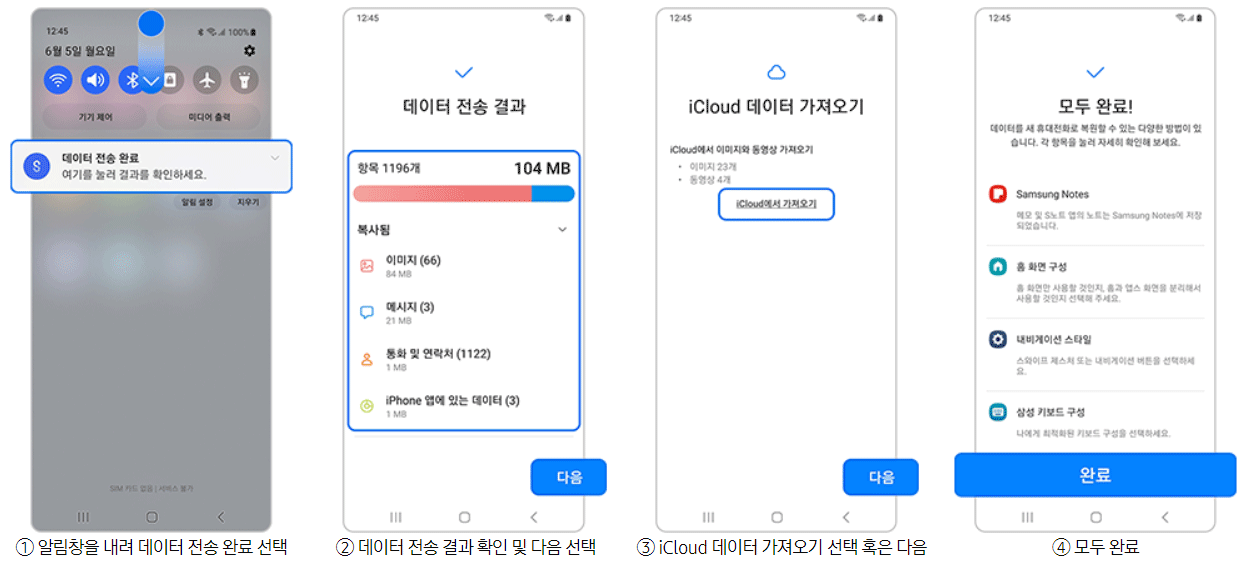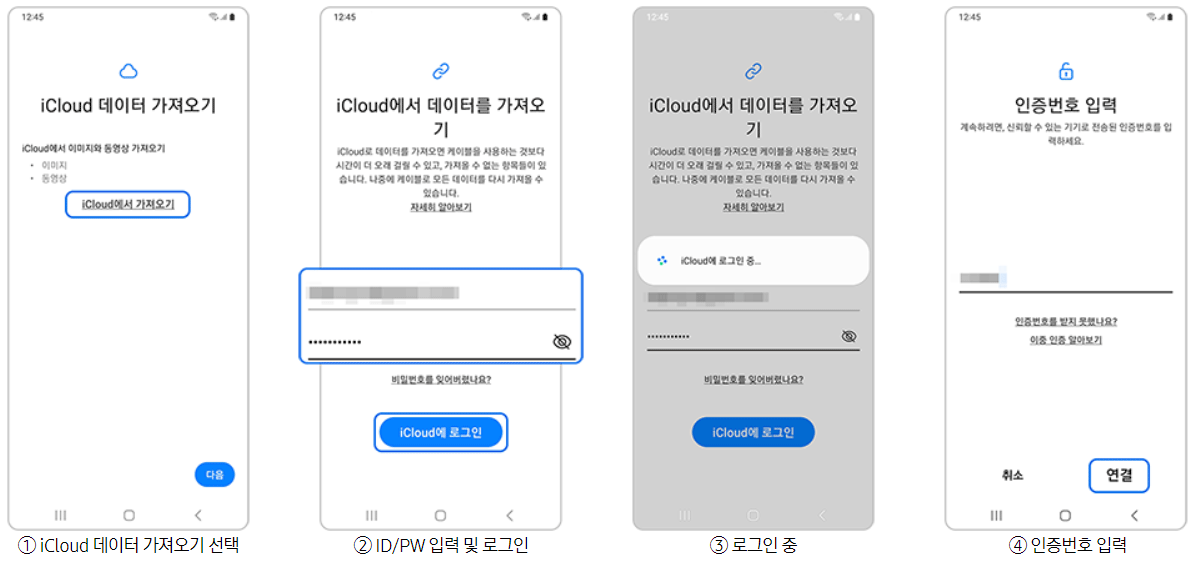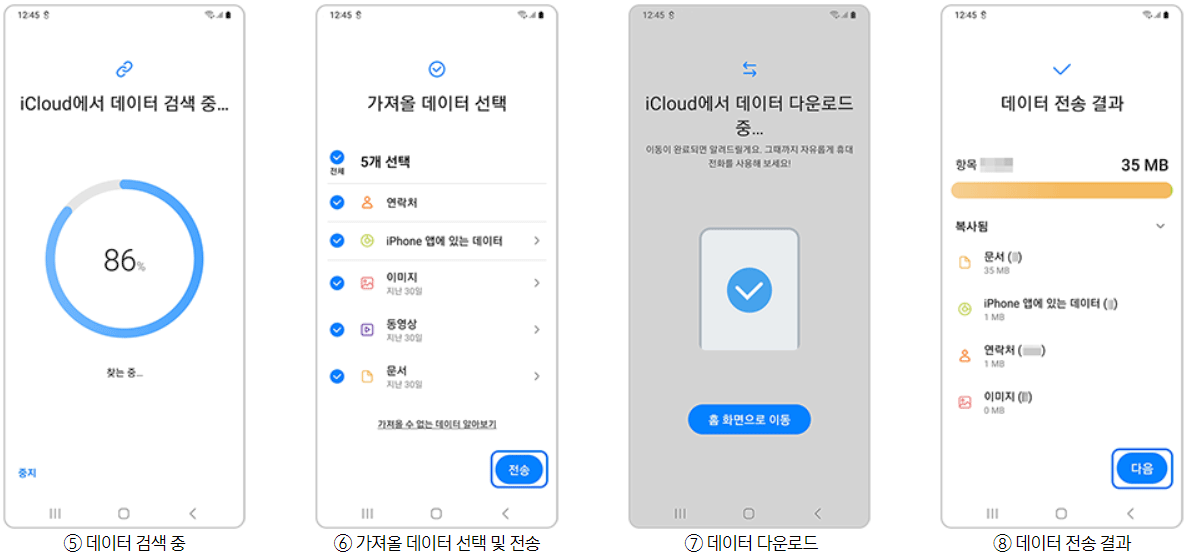아이폰 갤럭시 사진이동과 데이터 옮기기 방법에 대해 알아보겠습니다.
아이폰에 저장된 연락처, 사진, 메시지, 홈 화면, 캘린더 이벤트, 메모, 기기 설정 등을 갤럭시 폰으로 간편하게 이동하실 수 있습니다.
아이폰 데이터 옮기기 전 준비사항
먼저 갤럭시 폰에 스마트 스위치 앱을 설치해 주시거나 업데이트해 주세요. 그리고 아이폰에는 스마트 스위치 앱을 설치하지 않습니다.
아이패드의 데이터 이동 방법도 아이폰과 동일하니 이 방법대로 해주시면 됩니다.
케이블(커넥터) 준비
그리고 커넥터를 준비해주셔야 하는데, 아이폰용 케이블은 아이폰 유저라면 다 가지고 계실 것이고 갤럭시폰 커넥터도 기본 구성품으로 확인하실 수 있을 겁니다.
갤럭시 폰 : 갤럭시 용 USB 5핀 커넥터 또는 갤럭시 용 USB C 타입 커넥터(사용 중인 갤럭시 기기의 USB 커넥터 타입 확인)
아이폰 : 아이폰 용 데이터 케이블
아이폰 데이터 옮기기 순서
스마트 스위치 앱을 이용해 아이폰에서 갤럭시 폰으로 데이터를 이동할 때 순서는 아래 순처대로만 따라해 주시면 됩니다.
아이폰 준비 > 스마트 스위치 실행 > 데이터 받기 선택 > 아이폰/아이패드 선택 > 아이폰 연결 화면 확인 > 상대 기기와 연결 > 아이폰 팝업창 신뢰 선택 > “아이폰 확인하기” 화면에서 다음 선택 > 가져올 데이터 찾는 중 > 가져올 데이터 선택 후 전송 선택 > 데이터 가져오는 중 > 아이폰 데이터 이동 진행 > 데이터 가져오기 완료 > 아이폰 데이터 이동 완료
이렇게 아이폰에서 갤럭시로 사진과 데이터를 이동한 후에도 기존 아이폰에는 데이터가 남아 있으니 공장초기화를 꼭 해주셔야 합니다.
아이폰 갤럭시 사진 데이터 이동 결과 확인
데이터 전송이 완료된 후, 갤럭시 폰에서 데이터 전송 결과를 확인하고, 전송되지 못한 데이터에 대한 정보와 iCloud 데이터 가져오기를 확인하세요.
알림창을 내려, 데이터 전송 완료 알림 선택 > 데이터 전송 결과 확인 및 다음 선택 > iCloud 데이터 가져오기 확인 및 다음 > 모두 완료
iCloud에서 데이터 가져오기
'iCloud에서 데이터 가져오기'를 선택하여 iCloud 계정으로 로그인하면, iCloud 데이터를 가져올 수 있습니다.
iCloud 데이터 가져오기 선택 > ID/PW 입력 > 로그인 > 인증번호 입력 > 데이터 검색 > 가져올 데이터 선택 및 전송 > 데이터 다운로드 > 데이터 전송 결과 > 모두 완료
더 자세한 데이터 옮기기 방법은 삼성전자 서비스센터 공식홈페이지에서 확인할 수 있습니다.
요약 정리
오늘은 아이폰 갤럭시 사진이동과 데이터 옮기기 방법에 대해 자세히 알아봤습니다.
두 가지 휴대폰에 호환되는 케이블을 이용하거나 케이블 어댑터를 이용해 간단하게 옮길 수 있고 데이터 전송 결과도 휴대폰에서 확인할 수 있으니 오늘 정리해 드린 정보를 참고해서 안전하고 쉽게 옮기시기 바랍니다.
* 함께 읽으면 좋은 글
갤럭시 NFC 뜻 위치 교통카드 모드 총정리
갤럭시 NFC 뜻과 어디에 위치해 있는지 알아보고, 기본모드와 카드모드의 차이점, 교통카드 사용방법에 대해 알아보겠습니다. 휴대폰만 있으면 신용카드 없이도 간편하게 결제가 가능해 매우 편
mobile.myhealth2070.com
갤럭시 멀티윈도우 화면분할 초간단 방법!
갤럭시 멀티윈도우 화면분할 기능을 사용법과 해제하는 방법을 간단하게 알아보겠습니다. 하나의 휴대폰 화면을 최대 2개의 분할 화면으로 이용할 수 있어 두 개의 앱을 동시에 실행할 수 있는
mobile.myhealth2070.com
얼라이브 구미 성분 맛 후기 모델 / 26가지 과일 야채 성분 - 건강부자
새롭게 출시한 얼라이브 구미 성분과 맛, 장점, 후기, 모델에 대해 자세히 알아보겠습니다.미국 건강기능식품 브랜드 얼라이브(Alive)는 종합비타민으로도 워낙 유명하죠! 공식 수입 유통사인 네
myhealth2070.com
S24 서클 투 서치 설정 방법 feat. 동그라미치면 자동 검색
갤럭시 S24에 새롭게 추가된 검색기능 '서클 투 서치'에 대해 알아보겠습니다. 궁금한 이미지나 텍스트 위에 동그라미를 치면 AI가 자동으로 인식해 검색해 주는 기능이라 궁금해하는 분들이 많
mobile.myhealth2070.com
'휴대폰' 카테고리의 다른 글
| 삼성월렛 교통카드 모바일신분증 가입, 오류 해결 총정리 (0) | 2024.05.16 |
|---|---|
| 갤럭시 AI 업데이트 기종 사용법 일정 총정리 (0) | 2024.05.05 |
| 갤럭시 수신차단 거부! 해제 방법 총정리 feat.후후 T전화 (0) | 2024.04.14 |
| 갤럭시 멀티윈도우 화면분할 초간단 방법! (0) | 2024.04.12 |
| 갤럭시 NFC 뜻 위치 교통카드 모드 총정리 (0) | 2024.04.09 |