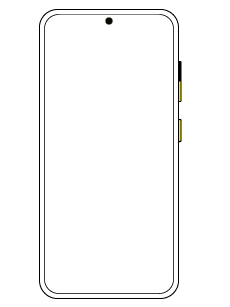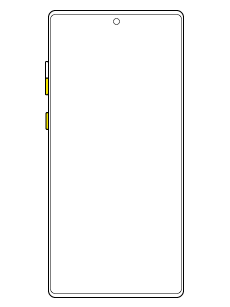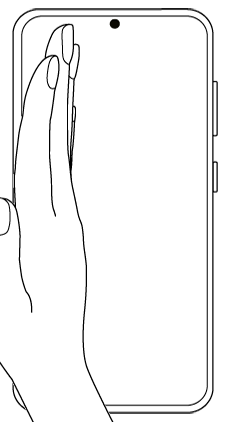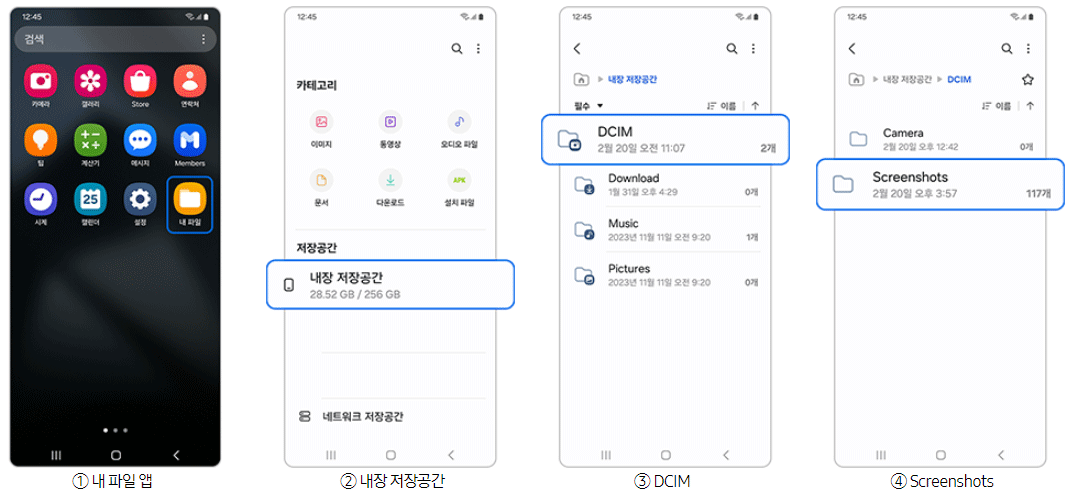다양한 갤럭시 화면 캡쳐 기능과 방법, 손으로 쓱 밀기만 하면 자동으로 스크린 샷을 찍어주는 모션캡쳐 기능까지 알아보겠습니다.
버튼을 누를 필요도 없이 손으로 화면을 쓱 밀면 화면을 캡처해줘서 매우 편리한데, 이 기능을 모르시는 분들도 많더라고요. 바로 알아보겠습니다.
갤럭시 화면 캡쳐 기능
갤럭시에서는 상황이나 사용자 스타일에 맞는 편리한 화면 캡처를 위한 버튼 캡처, 손으로 밀어서 캡처, 스크롤 캡처 기능을 제공하고 있습니다.
버튼을 눌러서 화면을 캡처하는 버튼캡쳐 기능부터 모델별로 알아보겠습니다.
갤럭시 화면 캡쳐 버튼식 방법
갤럭시에서 버튼을 눌러 화면 캡처를 위해서는 일반적으로 측면 버튼과 음량(하) 버튼을 동시에 누르면 됩니다.
모델 별 버튼로 화면 캡처 버튼이 약간 다르기 때문에 대표 모델 3가지 경우로 알려드릴게요.
갤럭시 S24 S22 S22 화면 캡쳐
측면 버튼 + 음량(하) 버튼을 동시에 누릅니다.
갤럭시 S10 화면 캡쳐
측면 버튼(우) + 음량(하) 버튼을 동시에 누르면 스크린 샷이 됩니다.
갤럭시 노트10 화면 캡처
측면 버튼 + 음량(하) 버튼을 동시에 누릅니다.
갤럭시 모션캡쳐 기능
삼성 갤럭시에는 모션 캡쳐 기능이 있는데요. 바로 손으로 가볍게 밀어서 캡처하는 기능입니다.
영상처럼 손을 옆으로 세운 후 손날로 화면을 오른쪽 또는 왼쪽으로 밀면 화면이 캡쳐됩니다.
손으로 밀어서 캡처가 되지 않는 경우 '설정 > 유용한 기능 > 모션 및 제스처 > 손으로 밀어서 캡처를 활성화' 해 주세요.
인터넷을 하다 보면 긴 화면을 캡쳐하고 싶을 때도 있죠. 스크롤 캡쳐 방법도 바로 알아보겠습니다.
스크롤 캡쳐 방법 (긴 화면 캡처)
화면을 캡처한 후 나타나는 툴바의 스크롤 캡쳐 기능을 활용하면 내용이 긴 웹 페이지를 스크롤해서 캡쳐할 수 있어요.
1. 버튼 캡처 또는 손으로 밀어 캡처
2. 스크롤 캡처 아이콘(아래 방향 화살표)을 눌러 숨겨진 화면 캡처 가능
스크롤 캡처 버튼을 누르면 화면이 아래로 자동 스크롤되고 콘텐츠가 추가로 캡처됩니다.
갤럭시 스크린 샷 이미지 저장위치
- 기기에서 보는 위치 : 갤러리 앱> 스크린샷
- 파일 저장 위치 : 내 파일 > 내장 저장공간 > DCIM > Screenshots
유의사항
- 캡처한 이미지는 갤러리에서 확인 가능합니다.
- 보안 폴더의 문서나 이미지도 화면 캡처는 가능합니다. 다만, 보안과 안전을 위해 보안 폴더에서 캡처한 화면은 보안 폴더 내에 저장되니 참고해 주세요.
스크린 미러링으로 캡쳐화면 크게 보기
이렇게 캡쳐한 화면, 문서 등을 회의, 미팅 등에서 갤럭시 스크린 미러링 기능을 이용해 모니터나 TV 같은 큰 화면에 바로 띄울 수도 있습니다. 갤럭시 스마트뷰 기능을 이용해 간편하게 스크린 미러링을 해서 큰 화면으로 즐겨보세요.
요약 정리
오늘은 삼성 갤럭시의 화면 캡쳐 방법과 손으로 밀기만 하면 버튼을 누르지 않아도 자동으로 캡처해주는 모션 캡쳐 기능에 대해 알려드렸습니다.
긴 내용의 웹 페이지의 경우 스크롤 캡쳐 기능으로 추가로도 캡쳐할 수 있고, 회의나 미팅 때는 TV, 모니터 같은 화면에 스크린 미러링으로 띄워 큰 화면으로 볼 수도 있습니다.
다양한 기능이 있는 만큼 관련 정보가 필요하셨던 분들께 큰 도움이 되길 바랍니다.
* 함께 읽으면 좋은 글
갤럭시 화면 자동 꺼짐 시간 / 배터리 최적화 변경 방법
휴대폰의 화면 자동 꺼짐 기능을 설정, 변경하는 방법에 대해 알아보겠습니다. 최소 15초에서 최대 10분 까지 설정 가능하고, 배터리 최적화 설정이 켜져 있으면 지속적으로 기본값인 30초로 돌아
mobile.myhealth2070.com
삼성 전자 서비스센터 휴대폰 AS / 주말 운영 시간 최신 정보
최근 업데이트된 삼성 서비스 센터의 주말 운영시간과 주말, 공휴일에도 갤럭시 휴대폰 AS를 받을 수 있는 방법에 대해 알아보겠습니다. 대부분의 AS센터가 평일 9시부터 낮 시간 동안만 운영하
mobile.myhealth2070.com
samsung 갤럭시 S24 실시간 통역 기능 사용 방법
갤럭시 S24에서 기본으로 제공하는 실시간 통역 기능에 대해 알아보고 영어, 프랑스어 등 지원 언어와 사용방법에 대해 정리해 드리겠습니다. 직접 만나서 외국어로 대화해야 할 때 실시간 통역
mobile.myhealth2070.com
'휴대폰' 카테고리의 다른 글
| 갤럭시탭 S9 시리즈 보호필름 붙이는 법 / 정품 필름 가격 구별방법 (0) | 2024.02.26 |
|---|---|
| 삼성 갤럭시 수리모드 사용 방법 / 휴대폰 AS 필수 사항 (0) | 2024.02.25 |
| 갤럭시 스마트뷰 기능 / 스크린 미러링 TV 연결하기 (0) | 2024.02.23 |
| 갤럭시 배터리 수명 확인, 성능 개선 방법 / 자가진단 총정리 (0) | 2024.02.22 |
| 갤럭시 원드라이브(OneDrive) 실시간 동기화 / 해제 방법 총정리 (0) | 2024.02.21 |